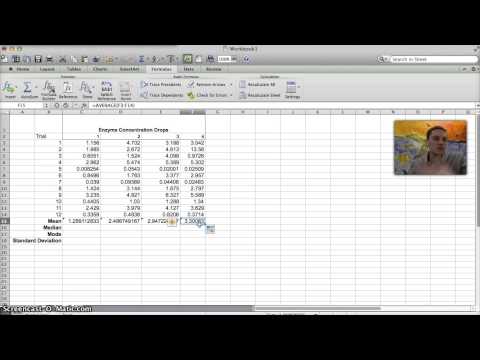
Innhold
- TL; DR (for lang; ikke lest)
- For liten av en celle
- Tall gått glipp av
- Utvide cellene
- Når problemet oppstår
Excel-regneark viser en serie med antall- eller pund-tegn som ##### i en celle når kolonnen ikke er stor nok til å vise informasjonen. Det skjer også hvis du har en celle formatert for å vise noe annet enn det du trenger regnearket for å vise. Alle versjoner av Excel gjør dette, og de fleste formler i Excel er de samme uavhengig av hvilken versjon som er brukt.
TL; DR (for lang; ikke lest)
Den raskeste og enkleste måten å løse problemet er å flytte musepekeren til overskriften der de individuelle bokstavene vises for hver kolonne. Hold markøren til høyre i kolonnen, der cellen sitter, til den blir til et plussskilt med piler i hver ende av den horisontale linjen. Klikk på venstre knapp på høyre mus og hold den og flytt kolonnens kant for å endre størrelsen på kolonnen og cellen for den nødvendige bredden.
For liten av en celle
Excel lar brukere administrere alternativer for å tilpasse utformingen til dine behov. Hvis en eller flere regnearkceller er for smale, kan du endre størrelsen på dem. Hvis du endrer størrelse på en celle som inneholder tall, kan den vise ##### hvis du gjør den for smal. Dette skjer bare hvis den sitter til venstre for en annen celle som inneholder innhold. Dette kan også oppstå hvis du kopierer et nummer til en celle som er for smal til å vise nummeret.
Tall gått glipp av
Selv om nummertegn kan vises i en celle, kjenner Excel fortsatt cellens reelle verdi og viser den i regnearkets formellinje. Hvis mange celler i regnearket inneholder nummertegn, kan du klikke dem individuelt og notere verdiene deres i den linjen. Hold markøren over en celle for å vise et popup-verktøytips som viser cellene reell numerisk verdi.
Utvide cellene
Få problemet til å forsvinne ved å klikke på kolonnens høyre kant i topptekstområdet, holde venstre museknapp nede og dra markøren til høyre til cellens nummer vises. Du kan også velge cellene du vil endre størrelse på, klikke på "Hjem" og deretter klikke på båndet "Format" -fanen. Klikk på menyalternativet “AutoFit Column Width”, og Excel endrer størrelse på cellene slik at innholdet passer inn i dem og nummertegnene forsvinner.
Når problemet oppstår
Hvis du skriver regelmessig inn i celler, har du ikke dette problemet fordi Excel ikke erstatter det med nummertegn. Du vil vanligvis ikke se nummertegn når du først skriver et stort tall i en celle som er for smal fordi Excel gjør cellen bredere for å passe til verdien. Talltegn vises når du limer inn et stort tall fra en annen celle eller gjør en eksisterende cellebredde mindre.
Pund- eller nummertegnene kan også vises hvis en celle har en formel som genererer et negativt tall. Hvis kolonnen eller cellen er formatert for å vise en dato og du legger inn et stort antall, vil den også vise pund-symbolene. Sjekk celleformatering ved å velge en celle og klikke på høyre museknapp. En hurtigmeny vises: klikk på "Format Cell" nær bunnen. I menyen som vises, velg "Number" -fanen og velg ønsket formatformat.